
网站环境配置 ¶
注册域名 ¶
这里使用之前已经注册好的一个域名,.top 域名相对便宜很多,个人站很合适。

购买云服务器 ¶
我们选择的是一台腾讯云在中国香港地区的 2 核 4G 的云服务器,选择在香港地区可以免去网站备案的手续,付费方式选择按量付费。
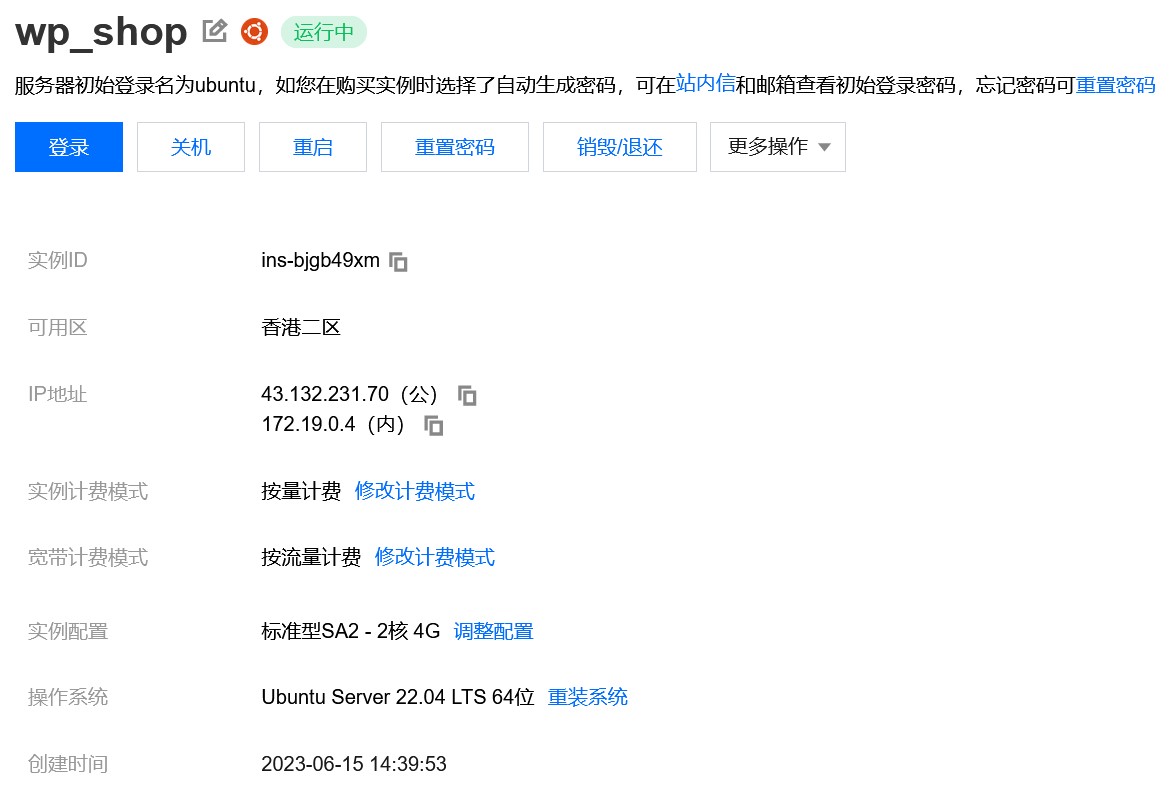
远程登录云服务器 ¶
使用腾讯云提供的 orcaterm 远程登录云服务器。
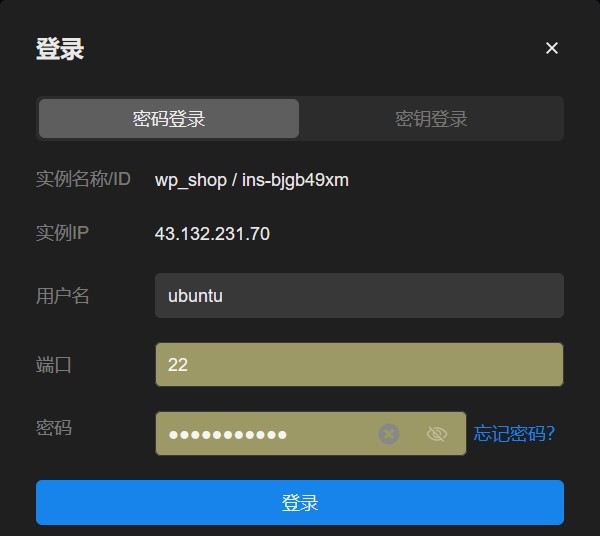
安装 Docker ¶
按照 Docker 官网步骤安装 Docker Engine 和 Docker Compose。
- 设置存储库:
(1)更新apt包索引和安装包,允许 apt 使用一个通过 HTTPS 的存储库:
sudo apt-get update
sudo apt-get install ca-certificates curl gnupg
(2)添加 Docker 的官方 GPG 密钥:
sudo install -m 0755 -d /etc/apt/keyrings
curl -fsSL https://download.docker.com/linux/ubuntu/gpg | sudo gpg --dearmor -o /etc/apt/keyrings/docker.gpg
sudo chmod a+r /etc/apt/keyrings/docker.gpg
(3)设置存储库:
echo "deb [arch="$(dpkg --print-architecture)" signed-by=/etc/apt/keyrings/docker.gpg] https://download.docker.com/linux/ubuntu "$(. /etc/os-release && echo "$VERSION_CODENAME")" stable" | sudo tee /etc/apt/sources.list.d/docker.list > /dev/null
- 安装 Docker 引擎:
(1)更新 apt 包索引:
sudo apt-get update
(2)安装 Docker Engine、containerd 和 Docker Compose:
sudo apt-get install docker-ce docker-ce-cli containerd.io docker-compose-plugin
(3)创建 hello-world 容器验证 Docker Engine 安装是否成功:
sudo docker run hello-world
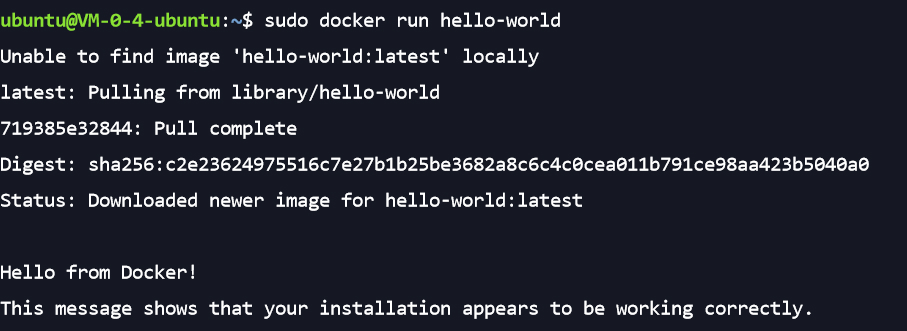
配置 Git ¶
在 GitHub 创建一个私有仓库,并通过加入合作者的方式协同开发。
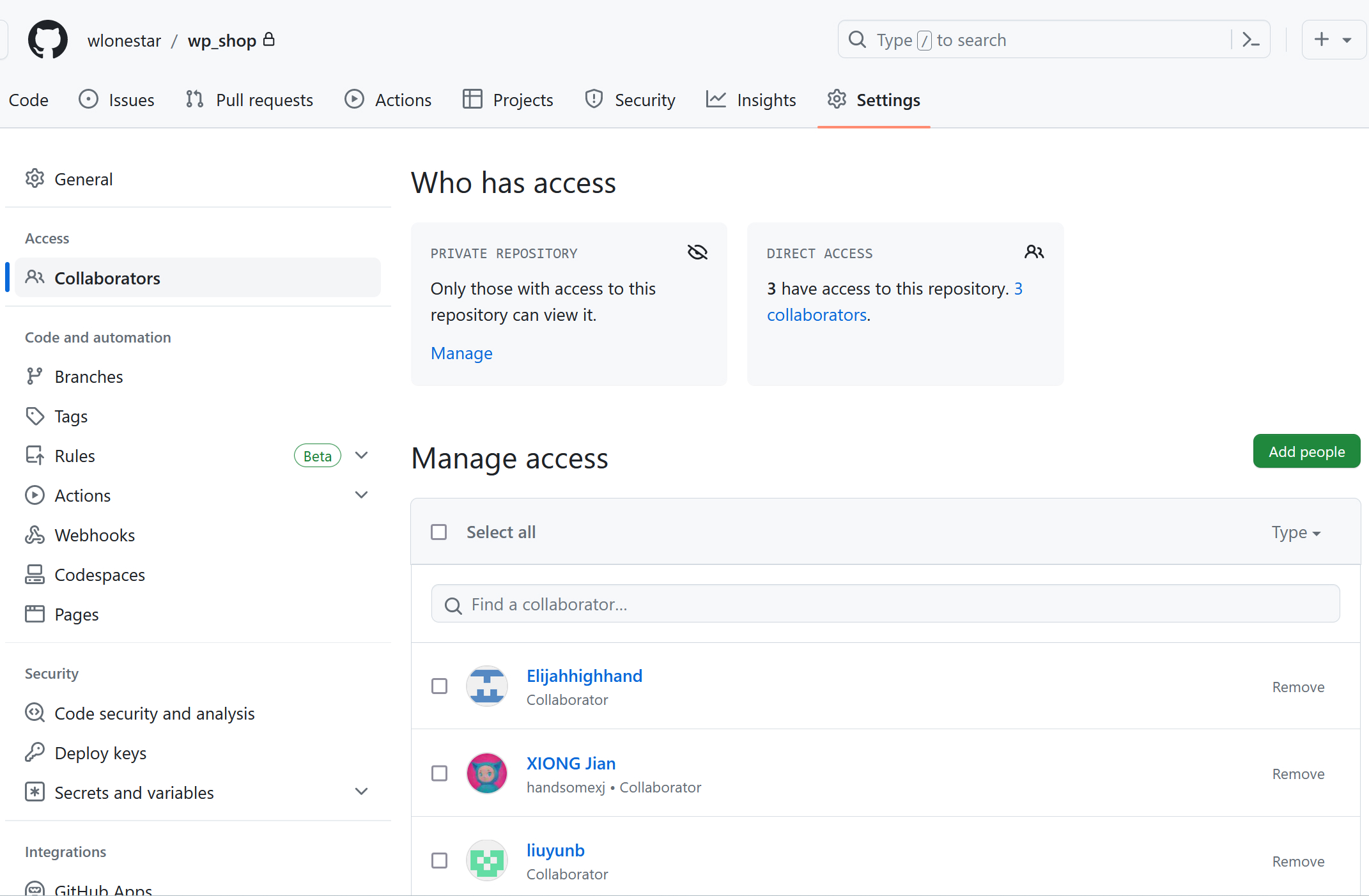
- 生成 SSH 密钥:
ssh-keygen -t rsa -b 4096 -C "email"
cat ~/.ssh/id_rsa.pub
- 在 GitHub 添加公钥: 到 GitHub - Settings - SSH and GPG keys,选择 New SSH key,添加生成的 SSH
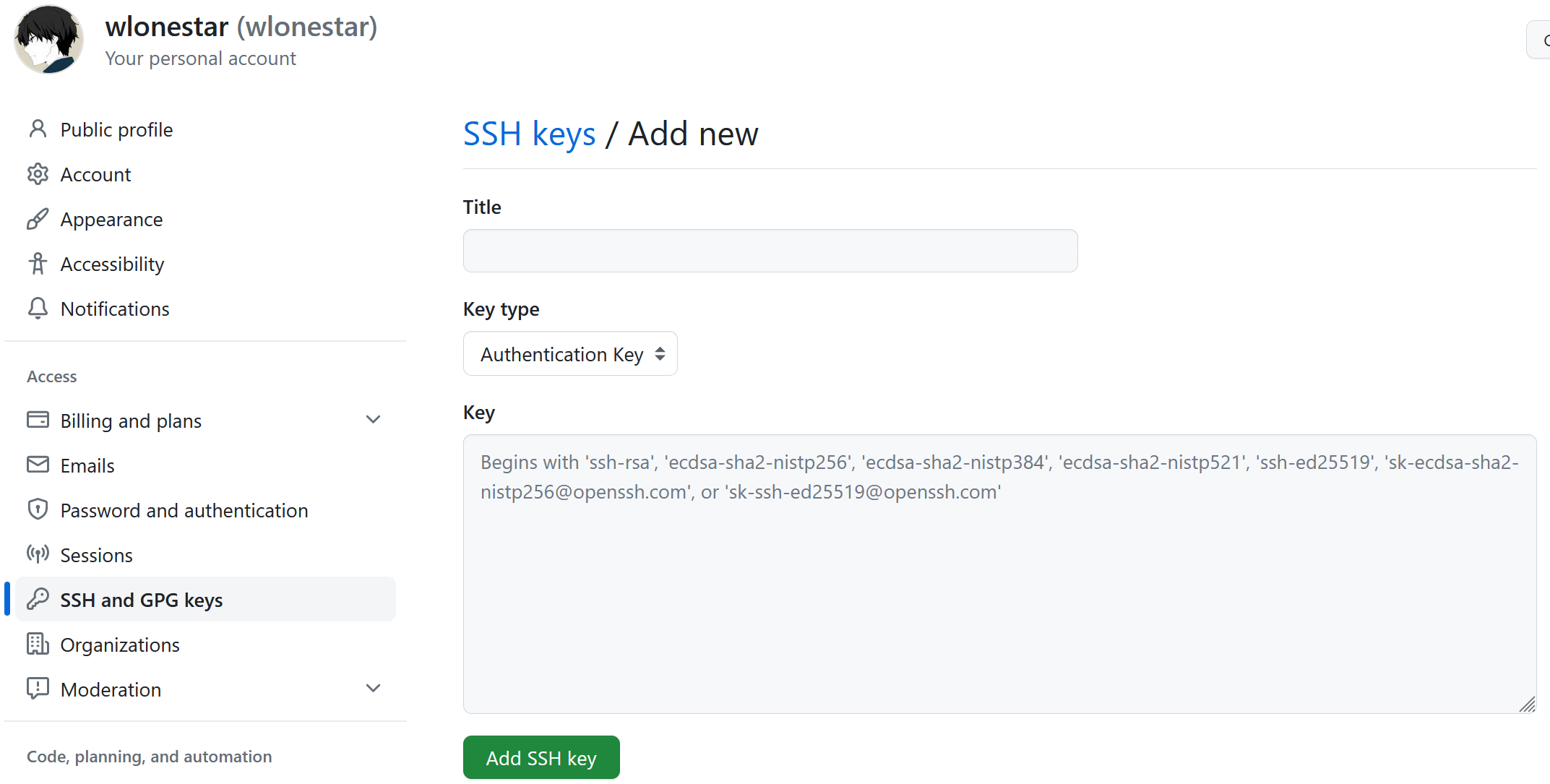
- 配置 Git:
ssh -T [email protected]
git config --global user.name {username}
git config --global user.email {email}
使用 Docker 和 Nginx 配置网站 ¶
从 GitHub 克隆仓库到云服务器, 仓库的主要内容包含 docker-compose.yml 配置文件以及 nginx 的配置文件。
- MySQL 服务:将数据库文件挂载到 db_data 数据卷,并复制到当前目录下的 db 目录下,便于迁移。
mariadb:
image: mariadb
restart: always
environment:
...
volumes:
- db_data:/var/lib/mysql
- ./db:/var/lib/mysql
- WordPress 服务:使用 wordpress:php8.1-apache 镜像安装 WordPress。将Wordpress 数据挂载到数据卷,并复制到当前目录下的 wordpress 目录下,便于迁移站点。
wordpress:
image: wordpress:php8.1-apache
restart: always
stdin_open: true
tty: true
environment:
...
volumes:
- wordpress_data:/var/www/html
- ./wordpress:/var/www/html
- certbot服务:我们选择使用免费的 Let’s Encrypt 证书,利用 certbot 镜像安装。将生成的SSL证书文件复制到当前目录下的 certbot 目录下,为后续 Nginx 配置证书做准备。
certbot:
image: certbot/certbot:latest
command: ...
volumes:
- ./certbot/conf:/etc/letsencrypt
- ./certbot/logs:/var/log/letsencrypt
- ./certbot/data:/var/www/html
- Nginx 服务:创建 nginx/conf 目录,在该目录下创建 default.conf 配置文件,编写 nginx 配置文件,设置 server_name 为注册的域名。
server {
listen [::]:80;
listen 80;
server_name okito.top;
return 301 https://okito.top$request_uri;
}
server {
listen [::]:443 ssl http2;
listen 443 ssl http2;
server_name okito.top;
ssl_certificate /etc/nginx/ssl/live/okito.top/fullchain.pem;
ssl_certificate_key /etc/nginx/ssl/live/okito.top/privkey.pem;
root /var/www/html;
index index.php;
location ~ /.well-known/acme-challenge {
allow all;
root /var/www/html;
}
location / {
try_files $uri @apache;
}
location ~ ^/.user.ini {
deny all;
}
location ~* .(svg|svgz)$ {
types {}
default_type image/svg+xml;
}
location = /favicon.ico {
log_not_found off;
access_log off;
}
location = /robots.txt {
allow all;
log_not_found off;
access_log off;
}
location @apache {
proxy_set_header X-Real-IP $remote_addr;
proxy_set_header X-Forwarded-For $remote_addr;
proxy_set_header X-Forwarded-Proto $scheme;
proxy_set_header Host $host;
proxy_pass http://wordpress:80;
}
location ~[^?]*/$ {
proxy_set_header X-Real-IP $remote_addr;
proxy_set_header X-Forwarded-For $remote_addr;
proxy_set_header X-Forwarded-Proto $scheme;
proxy_set_header Host $host;
proxy_pass http://wordpress:80;
}
location ~ .php$ {
proxy_set_header X-Real-IP $remote_addr;
proxy_set_header X-Forwarded-For $remote_addr;
proxy_set_header X-Forwarded-Proto $scheme;
proxy_set_header Host $host;
proxy_pass http://wordpress:80;
}
}
编写 nginx 服务,使用数据卷技术,将写好的配置文件复制到 nginx 容器内的目录下,将 certbot 容器生成的 SSL 证书文件复制到 nginx 容器内的目录下。
nginx:
image: nginx:latest
restart: unless-stopped
ports:
- 80:80
- 443:443
volumes:
- ./nginx/conf:/etc/nginx/conf.d
- ./certbot/conf:/etc/nginx/ssl
- ./certbot/data:/var/www/html
完整的 docker-compose.yml 文件如下:
services:
wordpress:
container_name: wordpress
image: wordpress:php8.1-apache
restart: always
stdin_open: true
tty: true
environment:
WORDPRESS_DB_HOST: mariadb
WORDPRESS_DB_USER: db_user
WORDPRESS_DB_PASSWORD: db_user_pass
WORDPRESS_DB_NAME: db_name
volumes:
- wordpress_data:/var/www/html
- ./wordpress:/var/www/html
mariadb:
container_name: mariadb
image: mariadb
restart: always
environment:
MYSQL_DATABASE: db_name
MYSQL_USER: db_user
MYSQL_PASSWORD: db_user_pass
MYSQL_RANDOM_ROOT_PASSWORD: 'root_pass'
volumes:
- db_data:/var/lib/mysql
- ./db:/var/lib/mysql
nginx:
container_name: nginx
image: nginx:latest
restart: unless-stopped
ports:
- 80:80
- 443:443
volumes:
- ./nginx/conf:/etc/nginx/conf.d
- ./certbot/conf:/etc/nginx/ssl
- ./certbot/data:/var/www/html
certbot:
container_name: certbot
image: certbot/certbot:latest
command: certonly --webroot --webroot-path=/var/www/html --email [email protected] --agree-tos --no-eff-email -d okito.top
volumes:
- ./certbot/conf:/etc/letsencrypt
- ./certbot/logs:/var/log/letsencrypt
- ./certbot/data:/var/www/html
volumes:
db_data:
wordpress_data:
- 添加域名解析:将注册的域名解析到购买的云服务器的公网 IP,如下所示。
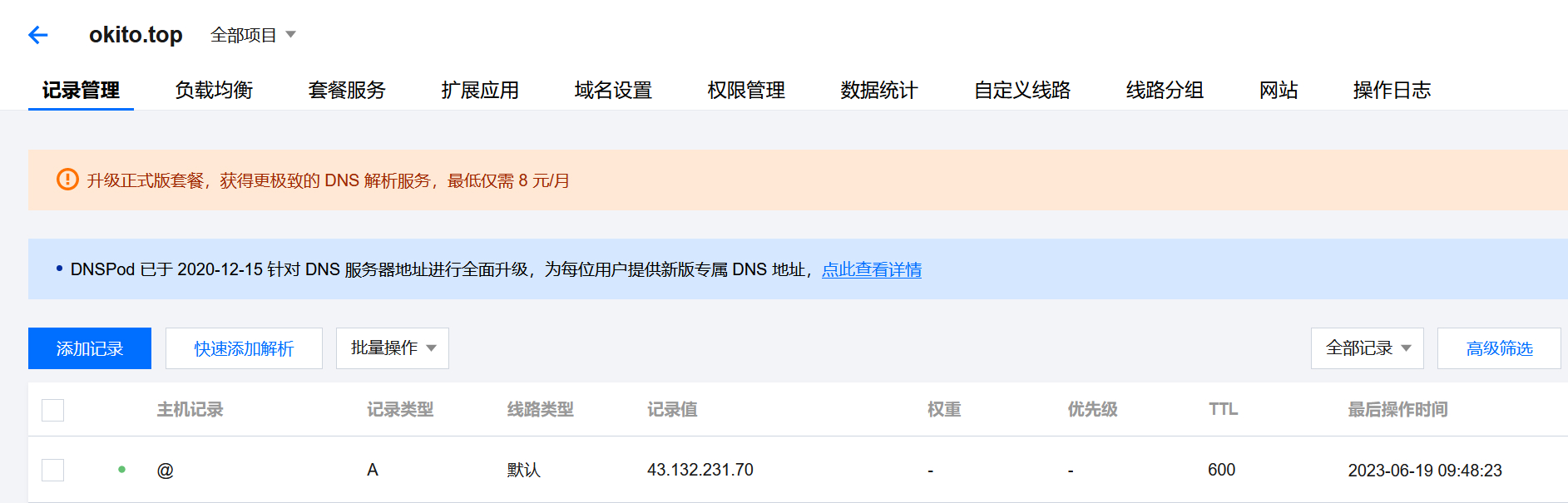
- 启动容器:使用以下命令启动容器,开启各项服务。
sudo docker compose up -d
查看运行的容器:certbot 容器申请完 SSL 证书就停止工作了,这里看不到属于正常现象。

此时访问域名即可访问网站,图为配置好的网站。

电商平台后台管理界面 ¶
后台管理界面如下,外观主题为 Elementor,插件使用的是 WooCommerce。
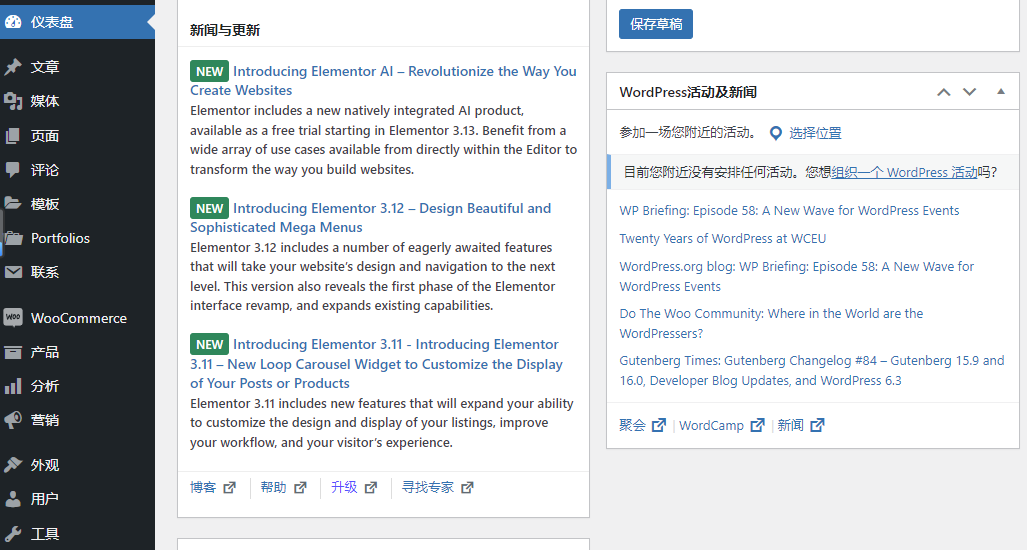
Elementor 外观主题为我们提供了一个简单而强大的工具,我们用户能够以直观的方式创建定制化的WordPress网站,无需编码知识。我们完全可以通过拖放操作和预设计模板来构建吸引人的页面,并使用丰富的主题设置选项进行个性化定制。
WooCommerce 是一个功能强大且灵活的电子商务插件,为 WordPress 用户提供了建立和管理在线商店的完整解决方案。无论是小型企业还是大型电子商务网站,WooCommerce 都为用户提供了一个可靠的平台来展示和销售他们的产品和服务。
这里不过多介绍了。
以上。