配置编译器 mingw-w64 ¶
下载安装 ¶
去官网下载页面,选择 MingW-W64-builds

点击 Sourceforge 下载
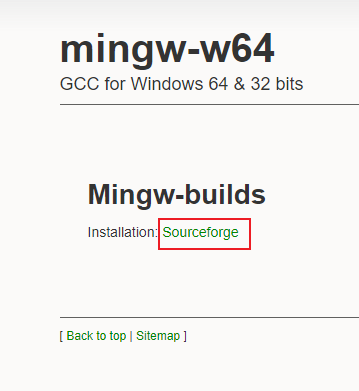
下载完解压到合适位置,找到文件夹下的 bin 子目录
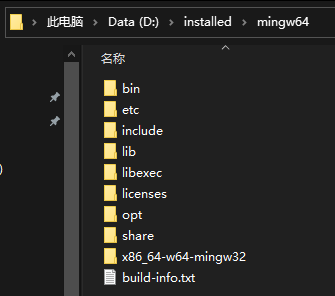
双击 bin 目录,将上方路径复制下来

编辑环境变量 ¶
任务栏搜索环境变量
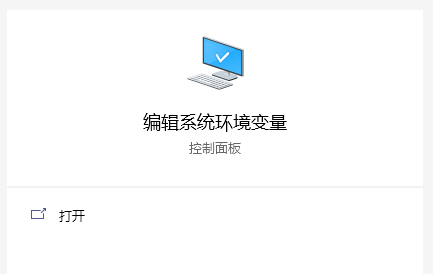
打开环境变量
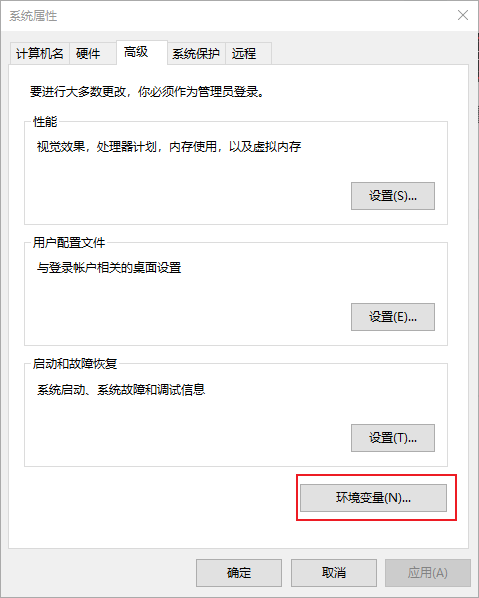
选择下方系统变量,点击 Path ,编辑
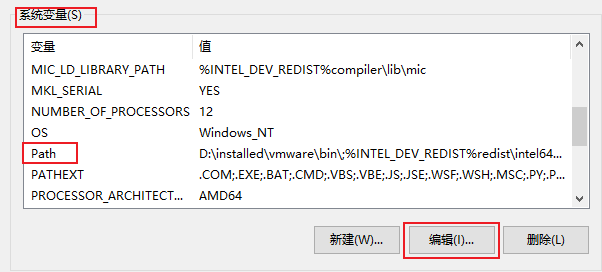
选择新建,将刚才复制的路径输进去,一路确认退出
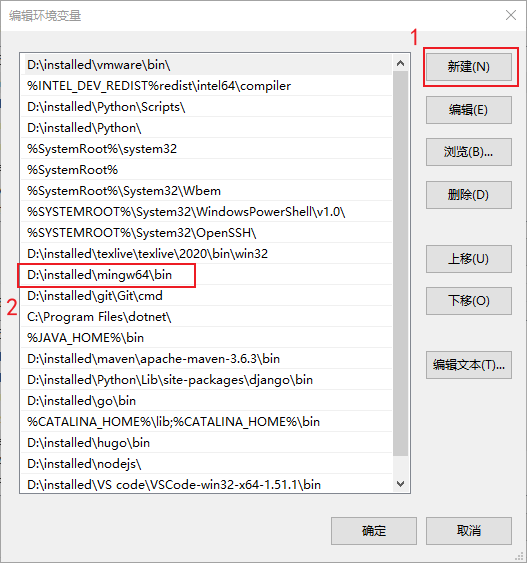
打开终端,输入
g++ --version
gdb --version
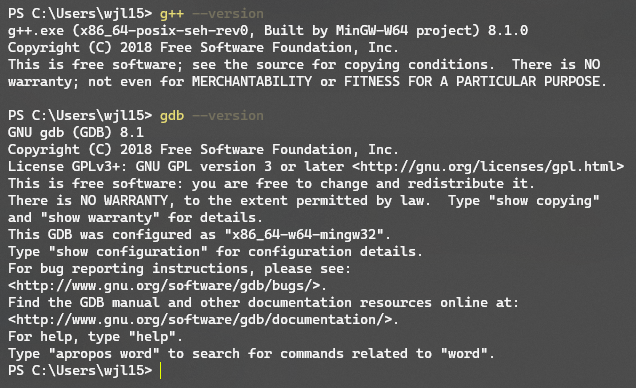
出现版本号则配置成功
安装 VSCode ¶
VSCode 编辑器
正常安装,注意一定要添加到系统 PATH 中
安装插件
- Chinese
- C/C++
- Code Runner
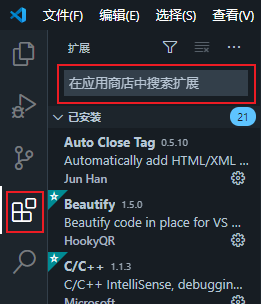
配置 C++ 开发环境 ¶
打开终端,输入命令创建工作目录,该目录下存放所有 vscode 代码,打开 vscode
mkdir projects
cd .\projects\
mkdir c++
cd .\C++\
code .
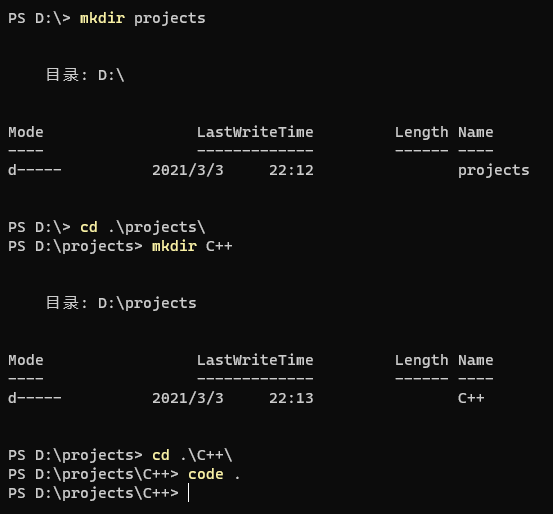
新建一个 cpp 文件 test.cpp
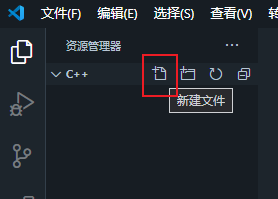
输入测试内容:
#include <iostream>
#include <vector>
#include <string>
using namespace std;
int main()
{
vector<string> msg {"Hello", "C++", "World", "from", "VS Code", "and the C++ extension!"};
for (const string& word : msg)
cout << word << " ";
cout << "\n";
}
点击终端 - 配置默认生成任务
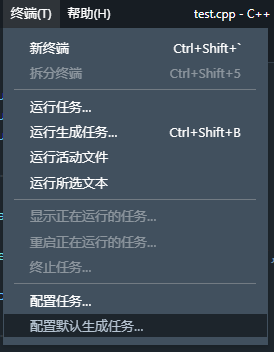
选择安装的 g++ :
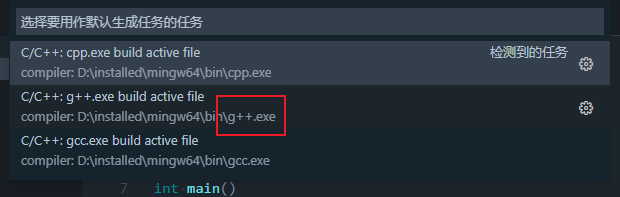
会自动生成 tasks.json 配置文件:
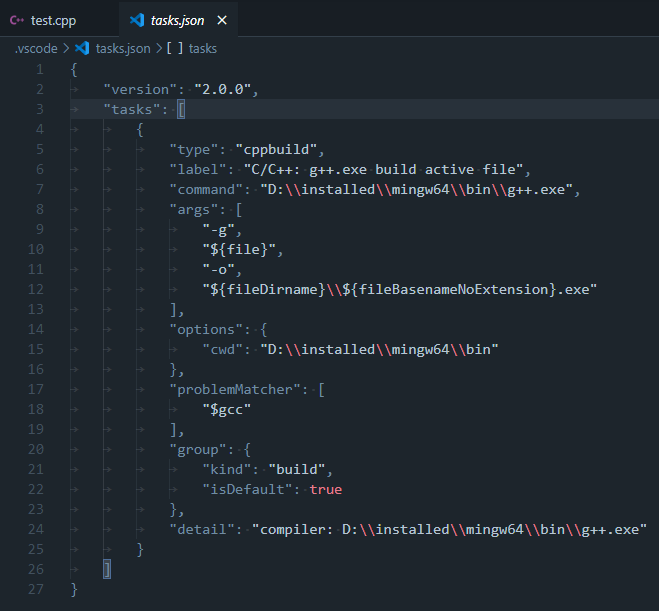
按 Ctrl + Shift + B 运行:
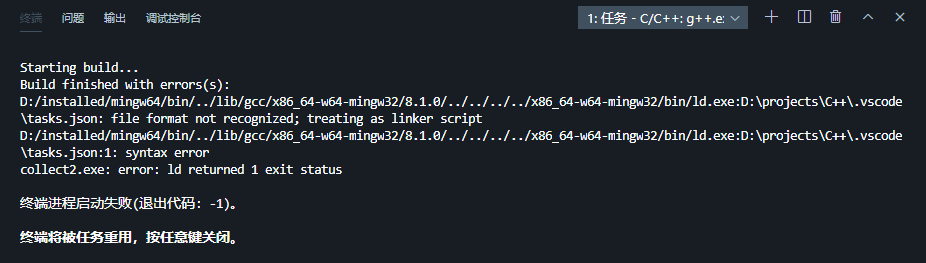
会提示失败,因为还要配置调试文件
点击运行 - 添加配置:

选择 C++(GDB/LLDB)
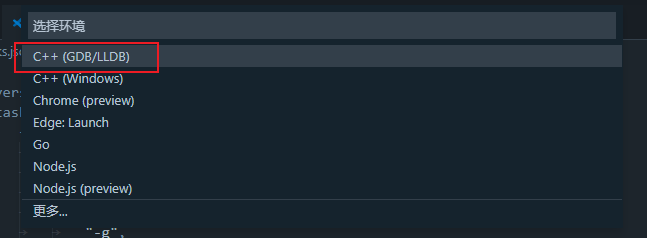
自动生成配置文件:
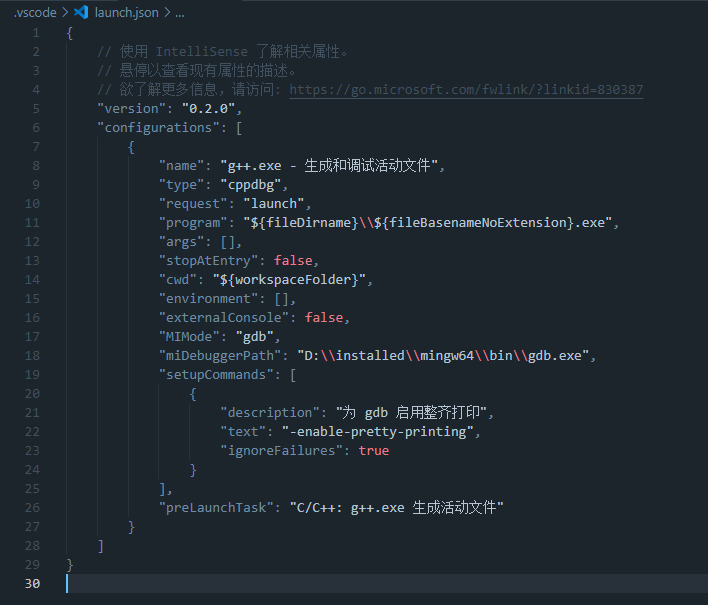
再次运行,即可成功
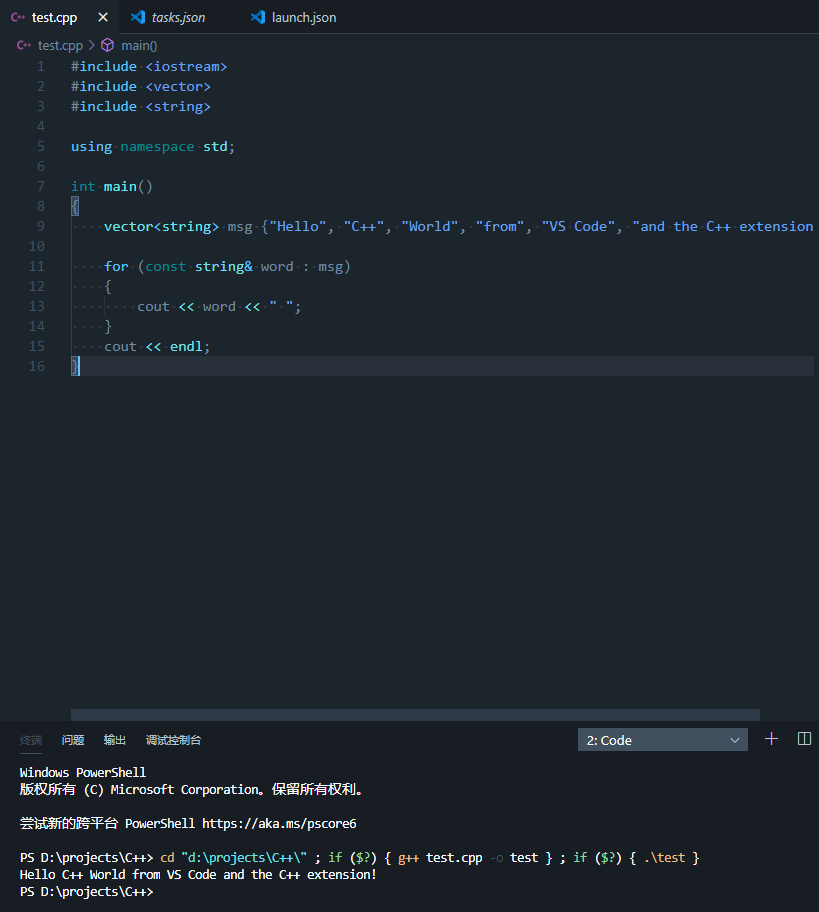
就可以在当前目录下愉快地用 vscode 写 C++ 了!